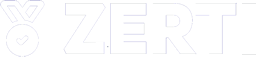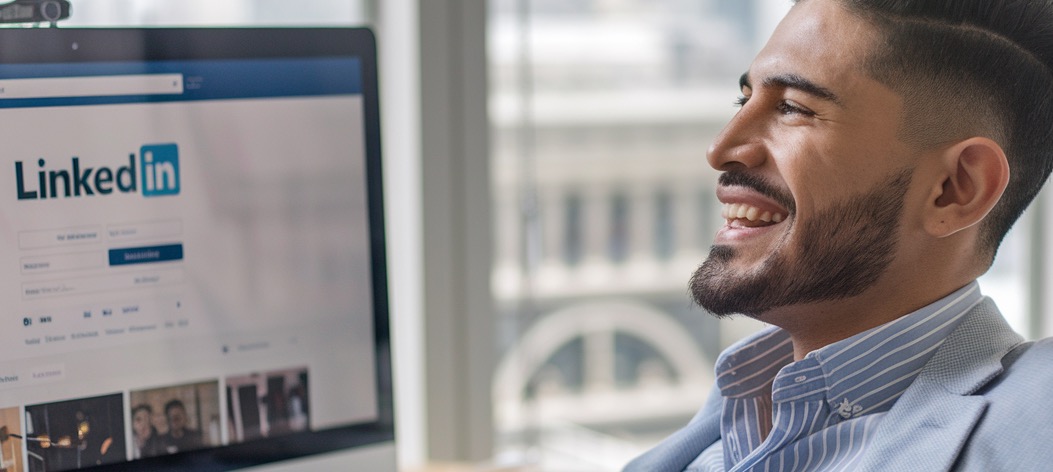
LinkedIn es una plataforma poderosa para mostrar tus logros académicos y profesionales, y agregar certificaciones en tu perfil permite que tus conexiones y posibles empleadores vean tus habilidades y competencias. Si tienes una certificación en PDF que deseas destacar, como un curso completado, una acreditación o un diploma, LinkedIn ofrece una sección específica para Licencias y Certificaciones.
Publicar certificaciones en LinkedIn es una excelente manera de mostrar tus logros y habilidades a una audiencia amplia y profesional. Con estos sencillos pasos, podrás agregar tus certificados en PDF de forma clara y profesional, mejorando la visibilidad y valor de tu perfil.
En esta guía, te mostramos paso a paso cómo agregar una certificación en LinkedIn, incluyendo cómo subir esta sección si nunca la has añadido antes.
Paso 1: Agregar la sección de Licencias y Certificaciones
Si es la primera vez que agregas una certificación, primero necesitarás activar la sección Licencias y Certificaciones en tu perfil. Esta sección permite agregar y organizar tus certificaciones de manera profesional, vinculándolas directamente a la institución emisora.
- En tu página de inicio de LinkedIn, haz clic en el icono de perfil (generalmente en la esquina superior derecha).
- Selecciona Ver perfil en el menú desplegable para acceder a tu perfil completo.
- Dentro de tu perfil, haz clic en Añadir sección para abrir un menú de opciones.
- En el menú desplegable, selecciona Recomendadas y, luego, haz clic en Añadir licencias y certificaciones.
Paso 2: Completa los Detalles de la Certificación
Una vez que la sección de Licencias y Certificaciones esté visible en tu perfil, LinkedIn te solicitará que completes los datos relacionados con tu certificación en una ventana emergente. Esto es lo que necesitas hacer:
1. Título de la Certificación: Escribe el nombre de la certificación tal como aparece en tu documento. Usa el título completo para dar claridad sobre el tipo de habilidad o conocimiento que representa.
2. Autoridad Emisora: Aquí debes especificar quién te ha emitido la certificación. Mientras escribes, LinkedIn mostrará sugerencias de empresas e instituciones reconocidas. Selecciona la entidad correcta desde el menú desplegable para que el logotipo oficial aparezca junto al nombre de la certificación en tu perfil. Este detalle ayuda a que tu certificación luzca profesional y aumenta su credibilidad.
3. Fecha de Expedición: Agrega la fecha en la que recibiste la certificación. Si tu certificación tiene una fecha de caducidad, podrás ingresarla en el campo correspondiente.
4. Número de Licencia (opcional): Acá puedes incluir el código del serial de tu certificado generado en ZERTI. Normalmente lo encuentras en el mismo certificado.
5. URL de la Certificación (opcional): Aca puedes incluir el enlace a tu certificado que encuentras en tu cuenta en tu plataforma ZERTI. Esto permite que quien vea tu perfil pueda verificar tu certificación fácilmente.
6. En el botón “Añadir contenido multimedia” puedes cargar el PDF de tu certificación, si deseas compartirla.
7. Cuando hayas completado todos los campos necesarios, haz clic en Guardar para agregar la certificación a tu perfil.
Paso 3: Revisión y ajustes de tu certificación en LinkedIn
Una vez que hayas agregado la certificación, LinkedIn la mostrará en la sección Licencias y Certificaciones de tu perfil. Esta área destacará tu logro junto con la información relevante y el logo de la institución emisora. Para asegurarte de que tu perfil refleje de la mejor forma tu certificación, revisa estos detalles:
• Revisa la precisión de los datos: Verifica que el nombre, la institución emisora y las fechas sean correctos.
• Valida el enlace: Si agregaste una URL para verificación, asegúrate de que funcione correctamente y sea accesible.
Paso 4: Edición o eliminación de una Certificación
Es posible que, con el tiempo, necesites actualizar o eliminar una certificación. LinkedIn te permite hacerlo fácilmente en pocos pasos:
1. Regresa a tu perfil de LinkedIn haciendo clic en tu foto de perfil y seleccionando Ver perfil.
2. Desplázate hasta la sección Licencias y Certificaciones.
3. Para editar una certificación, haz clic en el icono de lápiz junto a la certificación en cuestión. Podrás realizar los cambios necesarios, como actualizar la fecha o cambiar la URL de verificación.
4. Para eliminar una certificación, selecciona el icono de lápiz, luego haz clic en Eliminar licencia o certificación y confirma la eliminación.